
When a user is logged in as an administrator account, the user will see an access control dialog box when he opens the account that will allow them access to the Administrator account. Step 5: Now here you can enable and disable administrator account. Step 4: Click on the Accounts: Administrator Account Status option. To do this, open the start menu and then search for gpedit.Ĭomputer Configuration > Windows Settings > Security Settings > Local policies > Security Options Step 1: Open a Group Policy Object Editor. To enable or disable an administrator account on the local computer through Group Policy, follow these steps: Disable Administrator Account using Group Policy Editor Step 4: Restart your system to apply new changes.
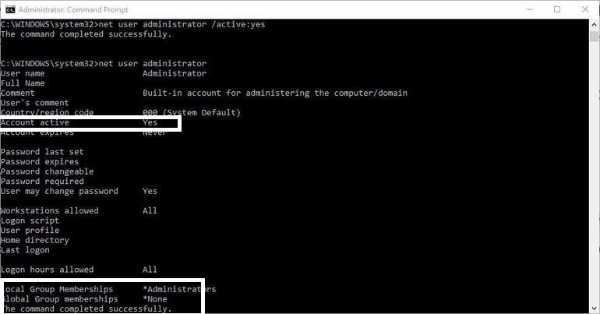
Get-LocalUser -Name “Administrator” | Disable-LocalUser Get-LocalUser -Name “Administrator” | Enable-LocalUser Step 3: Type the following commands and press enter.
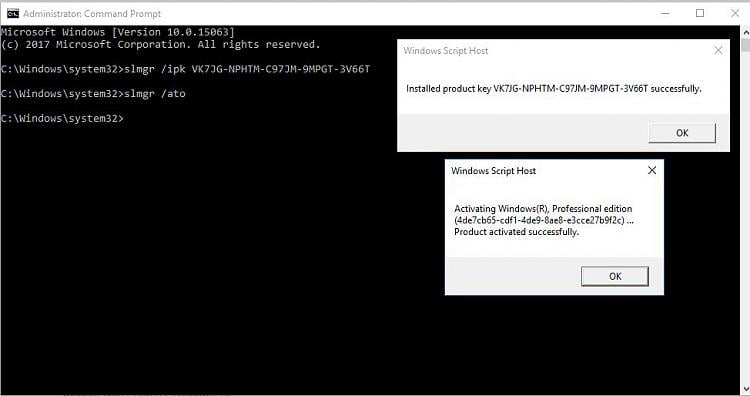
Step 1: Open the start menu and then search for powershell. You can also use powershell to do the same. How to enable Administrator account using PowerShell Net user administrator /active: no – to enable administrator account


 0 kommentar(er)
0 kommentar(er)
